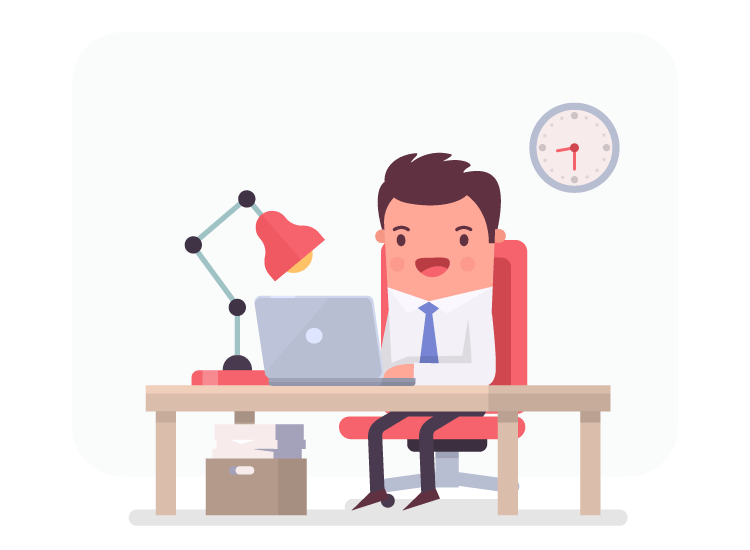Cady P. : Here I am!
Cady P. : Excited to get started? Me too! 3, 2, 1, 0110011101101111!
What you will find in this article:
Introduction
In the ongoing effort to make the KDP business as easy and as time-efficient as possible, Power KDP managed to be the best, yet again by offering yet another tool.
Cady P. : We get it, PKDP is amazing... get to it!
In March of 2021, the PowerScanTM was first introduced. What is it? One may ask. PowerScan is multifunctional feature introduced in March 2021 by Power KDP Automation. Highly customizable and versatile, PowerScan lets you take back control of your Amazon KDP account by giving you full access to your account. Due to Amazon KDP not providing an API, KDP sellers have always struggled to gain perspective on previously uploaded paperbacks. This made having insight very difficult, as well as making editing live books an impossibility. NOT ANYMORE!
Random person not using PDKP : There is no way you can automatically search for previous paperbacks and directly edit them... it's just impossible! Cady P. : Okay, boomer!
KDP sellers now, thanks to PowerScan can seamlessly and automatically browse through all previous uploaded elements. Editing previous uploads becomes possible without needing to manually browsing through the bookshelf and collecting individual information. 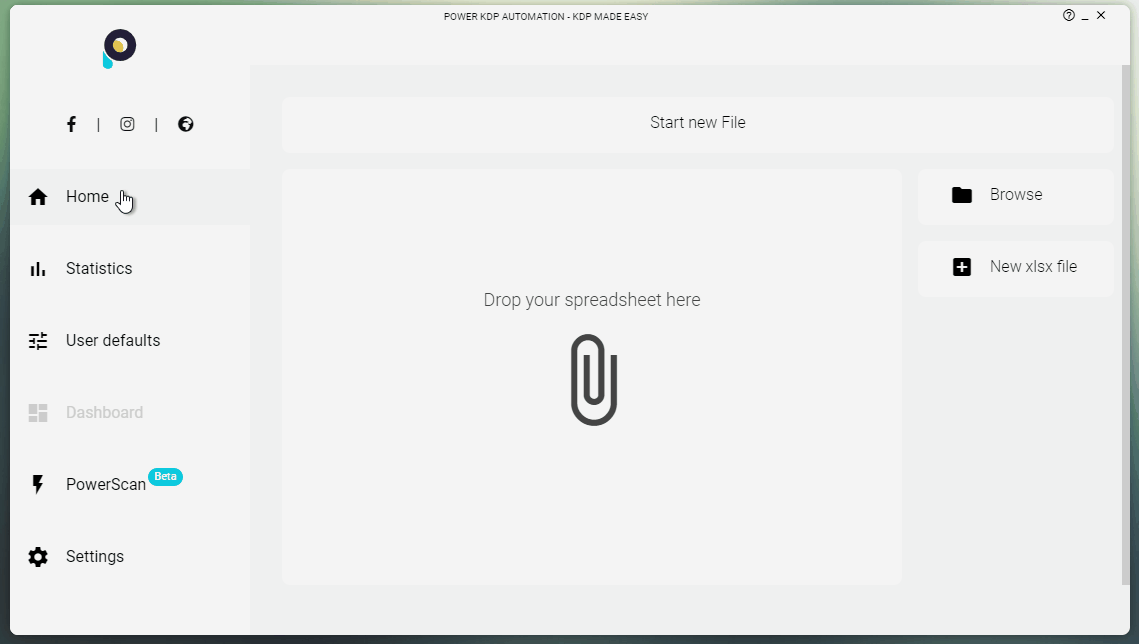
Reasons to use PowerScanTM
PowerScan is a highly functional tool that can be used within the Power KDP Automation tool. It can be found useful in multiple scenarios, including:
- Editing live paperbacks uploaded manually or using another third party automation tool.
- Edit draftg paperbacks uploaded manually or using another third party automation tool.
Cady P. : You mean there are other KDP automation tools? LOL, why? Cady P. : Moving on...
- Searching and editing paperbacks with specific parameters (bleed, size, title, language…)
- Searching and editing paperbacks with specific prices
- Searching and editing paperbacks by date
- Gaining insight and useful data regarding your Amazon KDP account
Cady P. : Basically, now you can edit all of your paperbacks... You can edit live paperbacks, you can edit drafts...
Cady P. : Also you can search paperbacks by specific parameters. Cady P. : For example you can search for all paperbacks with the word "gym" in the title (which is something my developers should be going to, just saying...) Cady P. : [...]and that have a price of 15.99$ or less and have "motivation" as one keyword... How amazing is that?!
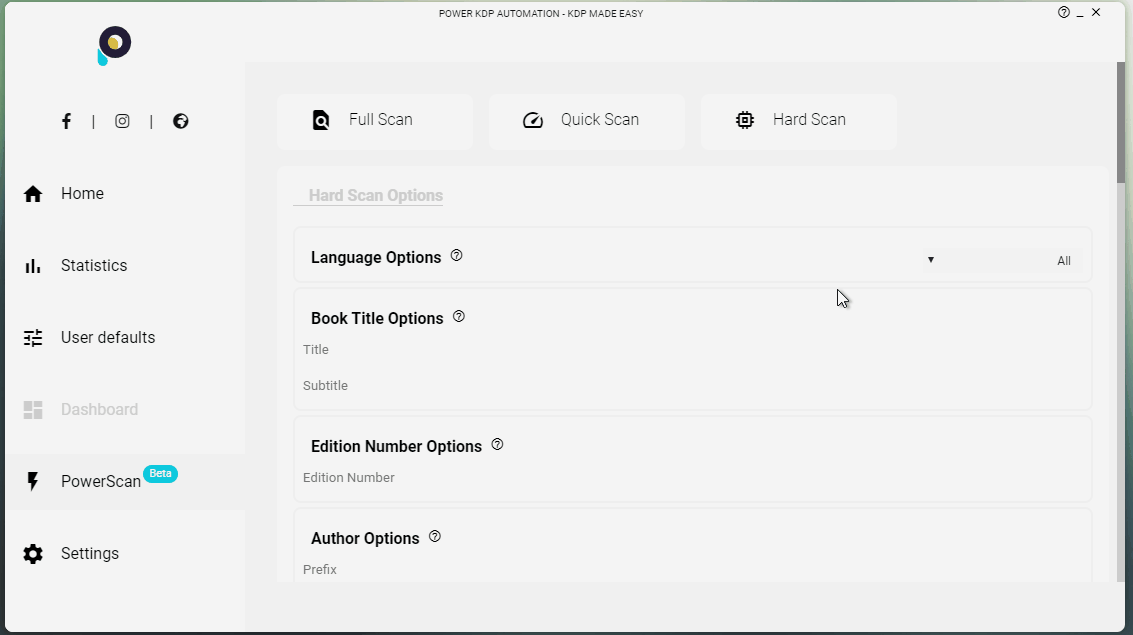
Basic settings
In order to make the Power KDP automation experience even more user friendly, PowerScan does come with a set of basic settings. These settings are here to have the user gain time, be more efficient and keep the device running Power KDP Automation in low specs in good health.
Cady P. : This is just jargon that means PowerScan is nice to your computer, don't worry.
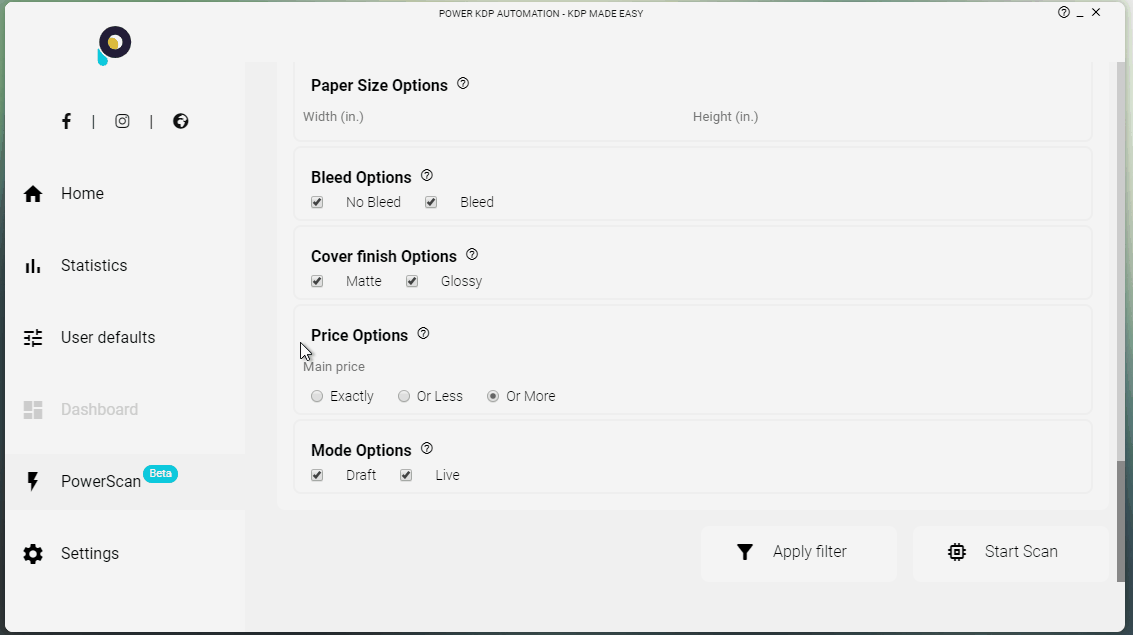 The settings that control PowerScan are:
The settings that control PowerScan are:
- Run PowerScan in the background
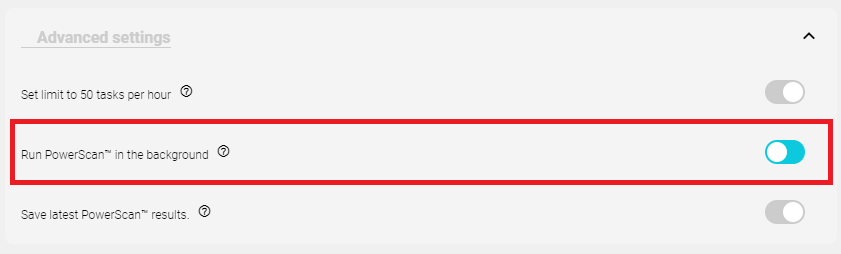 This parameter allows the user to run PowerScan in the background with nothing showing on the screen. This feature is useful for:
This parameter allows the user to run PowerScan in the background with nothing showing on the screen. This feature is useful for:
- Saving battery and memory by decreasing the performance of the GPU
- Minimizing distraction caused by automation tasks
However DO NOT activate this feature if you have 2SA activated on your account. Having 2SA verification will cause the automation to stop, and the user will not be able to fill in the information sent by Amazon servers.
Cady P. : 2SA is two-step authentication by the way... Nerds! *shakes digital head*
Cady P. : but seriously, don't activate this feature if you have two-steps authentication
- Save latest PowerScan results
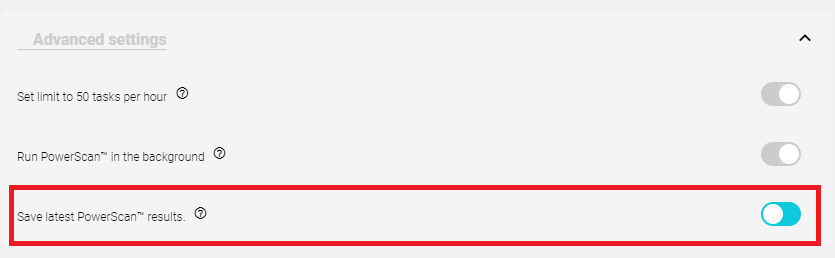 PowerScan, depending on how many previous paperbacks a user might have, can be time-costly. This is when this feature becomes very handy. Activating this feature will save the data from the latest scan so that a user can apply other filters and criteria to the same scan results. This feature is proven most handy in scenarios such as:
PowerScan, depending on how many previous paperbacks a user might have, can be time-costly. This is when this feature becomes very handy. Activating this feature will save the data from the latest scan so that a user can apply other filters and criteria to the same scan results. This feature is proven most handy in scenarios such as:
- Save a lot of time by applying filters to the same scan results
- Keep track and collect insight regarding your Amazon KDP data
Downsides of PowerScan saving latest data are:
- activating this parameter will override any previously saved data, and this is irreversible
- Any modifications executed after the latest scan are not taken into considerations and a new scan must be executed
Cady P. : Here's the thing... On principle, These nerds do not collect your personal data, so they left you the decision to do what you want with it!
Scan modes
Power scan comes with three (3) different modes that have distinct approaches to the scan method. These modes are Full scan, Quick scan & Hard scan. Each with different M-O and each with different strategical purposes.
Cady P. : So making an amazing tool wasn't enough apparently. They just had to make it have 3 MODES! oooooooh, show-offs!
Cady P. : Oh, and M-O is latin for "Modus Operandi". Which basically means method. Cady P. : Just say methods, you nerds. METHODS!
Users can expect in return a .xlsx file that can be directly submitted to the Power KDP Automation tool.
Scan modes: Full scan
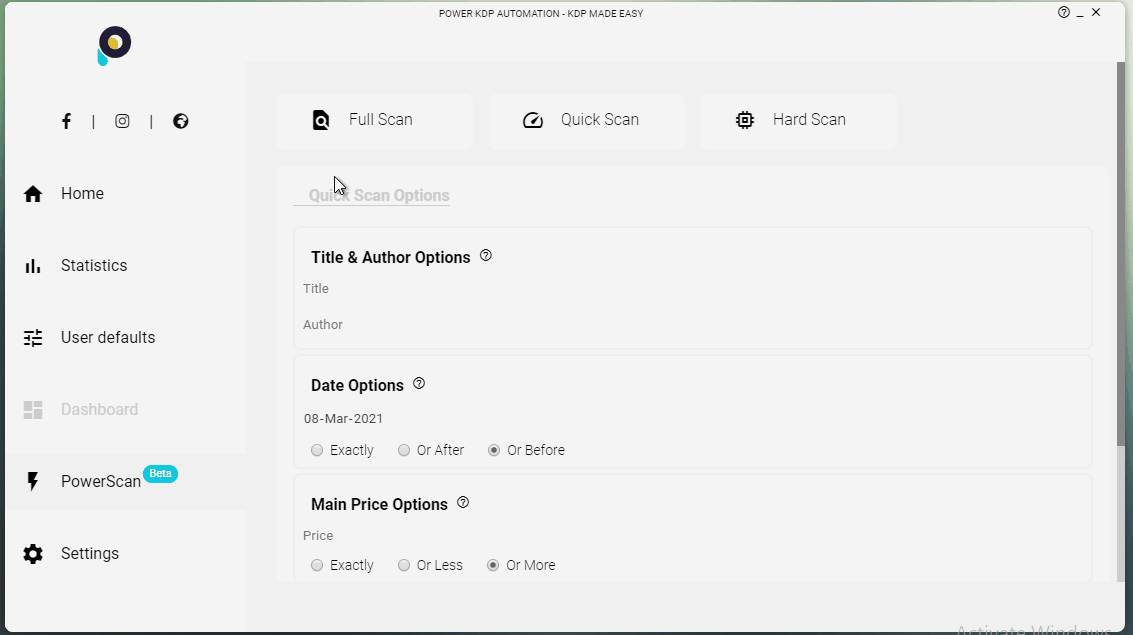 The full scan mode is the first mode of the PowerScan modes. It executes a scan with no regard to filters or criteria. Users can expect a .xlsx file containing all of the information that the user’s Amazon KDP bookshelf has to offer. This file contains the title, subtitle, author… Edits can be applied to this file if necessary.
The full scan mode is the first mode of the PowerScan modes. It executes a scan with no regard to filters or criteria. Users can expect a .xlsx file containing all of the information that the user’s Amazon KDP bookshelf has to offer. This file contains the title, subtitle, author… Edits can be applied to this file if necessary.
Cady P. : So now, you can just edit the sheet to what ever you want then submit that file to automate. Cady P. : keep in mind that in live paperbacks your options are quite limited.
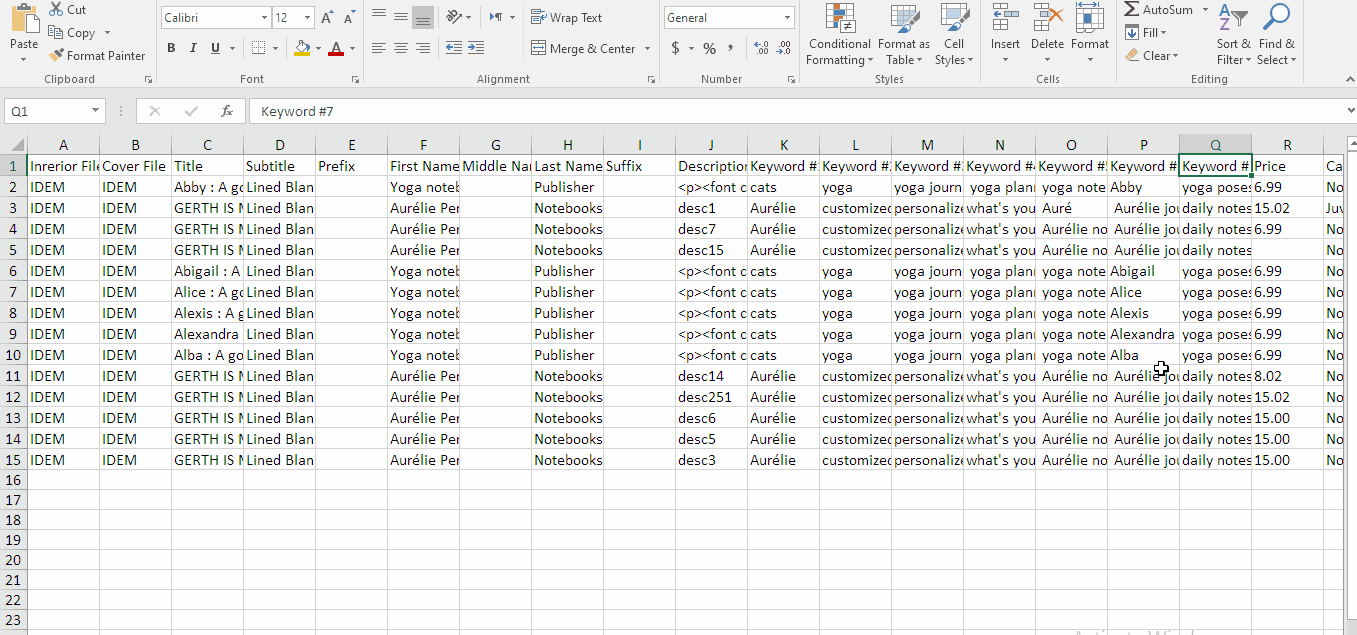 In the “Type” column, users can differentiate between different states of the paperback. If the value in column A or column B (cover file path and interior file path) are IDEM, no changes will be applied to these file.
In the “Type” column, users can differentiate between different states of the paperback. If the value in column A or column B (cover file path and interior file path) are IDEM, no changes will be applied to these file.
Cady P. : IDEM is latin, it means "the same". Ugh, again with the Latin. Cady P. : Basically, you're telling it to keep the same file.
Cady P. : Also, I'm not jealous or anything, but who the hell is Abigail? Huh? WHO IS ABIGAIL?!
Scan modes: Quick scan
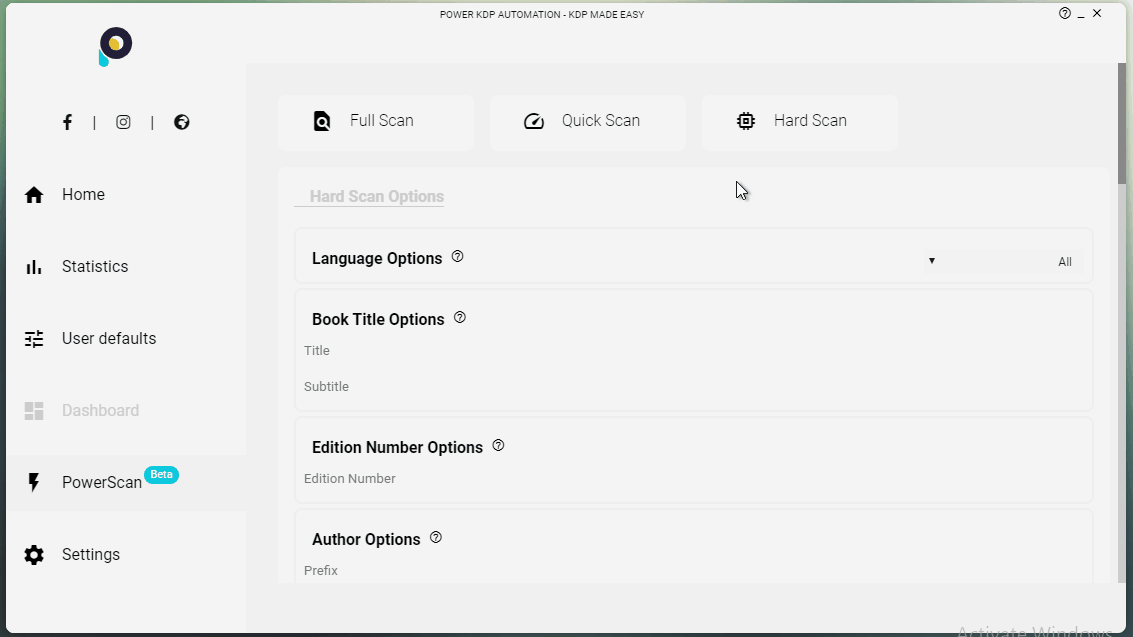 Second mode in the scan modes list is the Easy scan mode. Quick scan is used to easily scan for accessible search queries. Quick scan offers fast search operations, however it offers a limited number of search options:
Second mode in the scan modes list is the Easy scan mode. Quick scan is used to easily scan for accessible search queries. Quick scan offers fast search operations, however it offers a limited number of search options:
- Title & author
- Date
- Main price
- Mode options
Users are advised to refine their search options as some cases could be overlooked In the example below, the word yoga is not visible in the paperback title. This will lead PowerScan to overlook this element and jump to the next element in line. Even though the term yoga is existant in the title, it is not visible. Quick scan is designed to filter elemnts visibly. To avoid this use Hard mode instead. 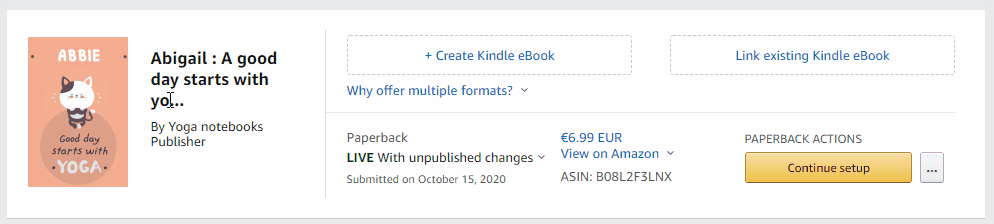 This drawback is only found in Author & Title options. The other options are not included
This drawback is only found in Author & Title options. The other options are not included
Cady P. : It's kind of like this: Quick scan is damn fast but kinda' dumb, ngl.
PowerScan also allows users to execute blind scans. Blind scan are activated by either leaving a field empty or by checking all available options. The next example demonstrates a blind Quick scan executed by emptying the Title field. 
Cady P. : a blind scan works like this: PICK EVERYTHING UP! Cady P. :Well that's useful! Like me! Not like that Abigail. *rolls digital eyes*
Scan modes: Hard scan
The third and last mode of the PowerScan modes is the Hard scan mode. This is the most versatile mode of all the other modes. Hard scan mode offers all the options that can be used to filter paperbacks. 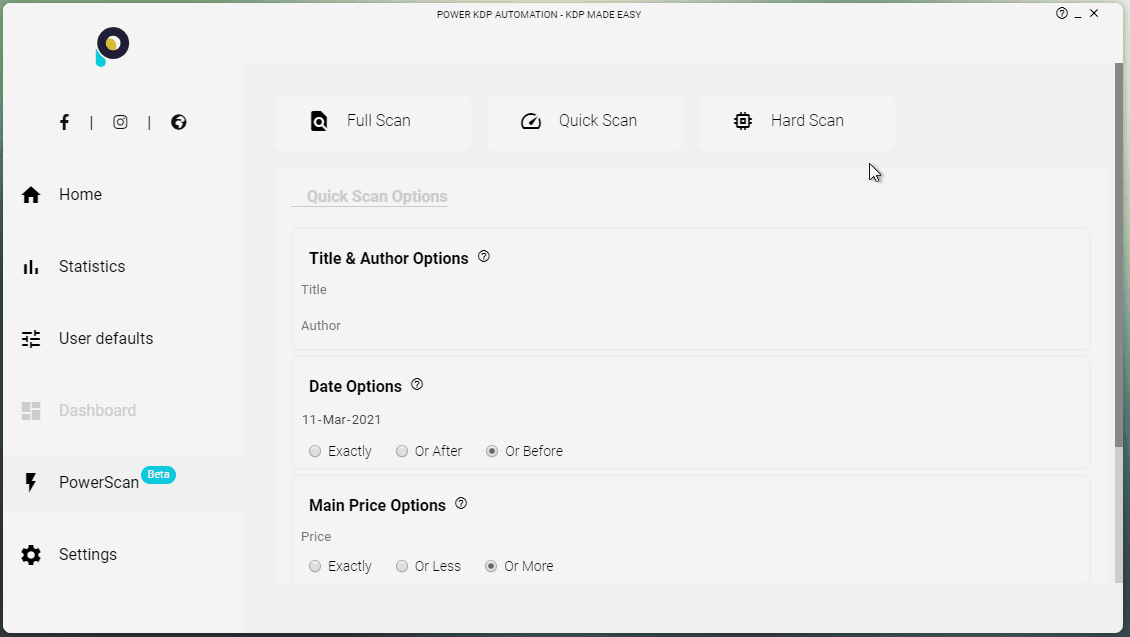 Hard scan also offers a more detailed spreadsheet of the scan results. Further options can be found in the second Sheet of the xlsx results file. Contrary to Quick scan, Hard scan takes more time to scan and filter results. However, Hard scan mode does offer the following advantages:
Hard scan also offers a more detailed spreadsheet of the scan results. Further options can be found in the second Sheet of the xlsx results file. Contrary to Quick scan, Hard scan takes more time to scan and filter results. However, Hard scan mode does offer the following advantages:
- detailed results spreadsheet
- re-filtering capabilities
- expanded scan options
Cady P. : By the way, PowerScan is case-insensitive Cady P. : So basically, yoga, YOGA and YoGa are all the same thing.
Next steps
After the scan is finished, an Export button will appear. The Export button prompts the user to where the spreadsheet will be saved. The results spreadsheet will be time stamped and saved in the desired path. 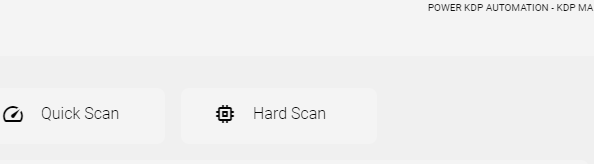 The results file is similar to the modal file Power KDP Automation uses to function with some key differences. The file can be edited according to the user’s preferences then submitted to PKDP for automation. If the user wishes to keep the same cover and interior path files, the values of the cover and interior path columns must be IDEM. The user can remove lines, add lines, edit lines and submit the spreadsheet to PKDP for automation. In the case of live paperbacks, some modifications cannot be executed (Language, author…). Changing the values in the spreadsheet will have no effect. Drafts can be generally edited.
The results file is similar to the modal file Power KDP Automation uses to function with some key differences. The file can be edited according to the user’s preferences then submitted to PKDP for automation. If the user wishes to keep the same cover and interior path files, the values of the cover and interior path columns must be IDEM. The user can remove lines, add lines, edit lines and submit the spreadsheet to PKDP for automation. In the case of live paperbacks, some modifications cannot be executed (Language, author…). Changing the values in the spreadsheet will have no effect. Drafts can be generally edited.
Cady P. : Some parameters cannot be edited, sadly. And there's nothing that these nerds can do about it.
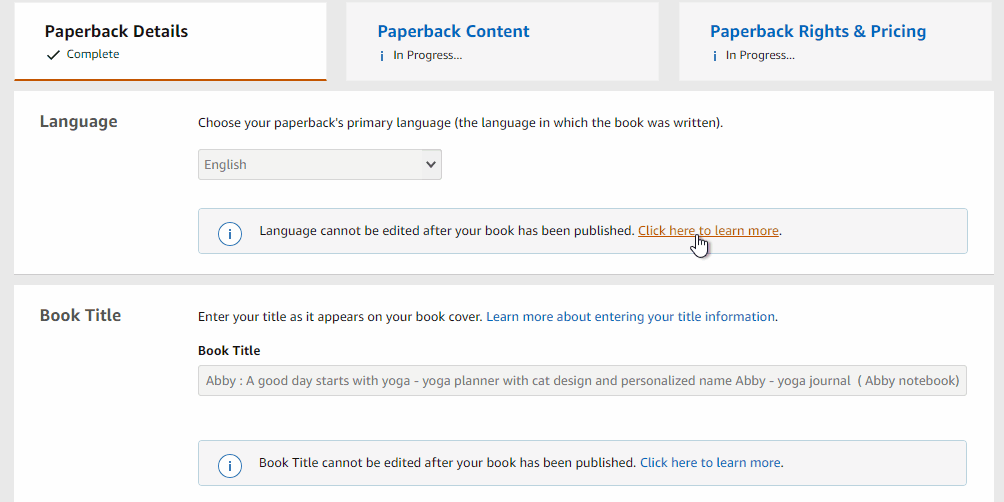
Additional features
re-filtering capabilities:
If PKDP detects the existence of previous scan results, by:
- “Save last PowerScan results” parameter was enabled
- Full scan executed (with at least one instance found)
- Hard scan executed (with at least one instance found)
An Apply filter button will be activated in the bottom of the Hard scan panel. This will apply the parameters of the Hard scan fields to the found results. Clicking Export will save a new spreadsheet with filtered results according to the new Hard scan options.
Cady P. : Basically, this gives you a new results file without executing a new scan! Cady P. : Amazing!
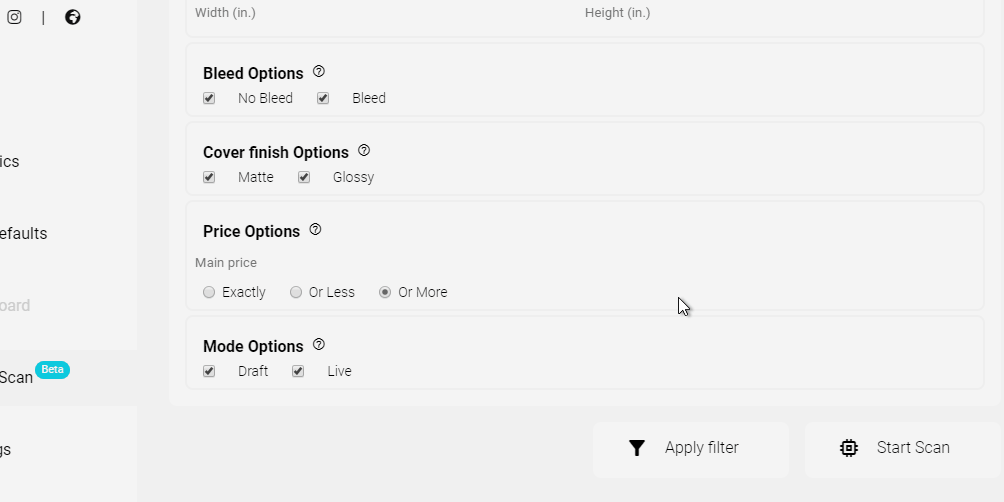
Shortcuts:
Shortcuts were introduced to PKDP since v1.0.3 . PKDP offers a list of shortcuts to ease and facilitate the use of the tool. They were introduced in order to facilitate jumping between tabs and automating tasks. The PowerScan shortcuts are:
- Control + f (Ctrl + f) : (Windows) execute Full scan
- Command + f (⌘ + f) : (Mac) execute Full Scan
Cady P. : Shortcuts! Finally!
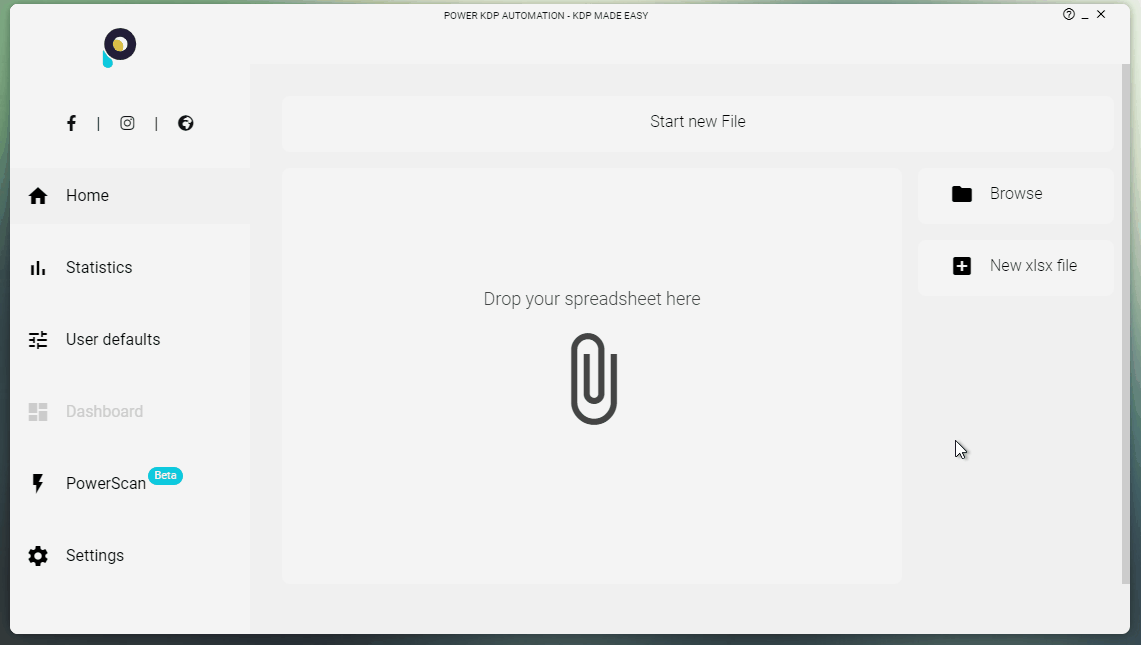
Cady P. : That's about it concerning PowerScan Cady P. : Now you're ready. Do your thing!